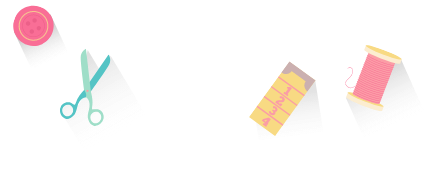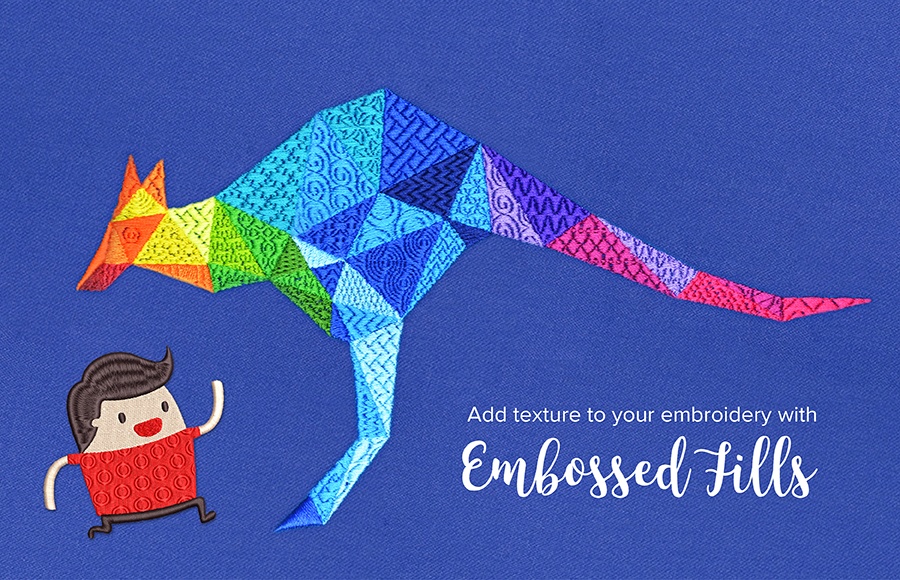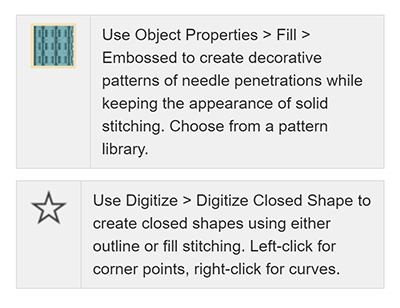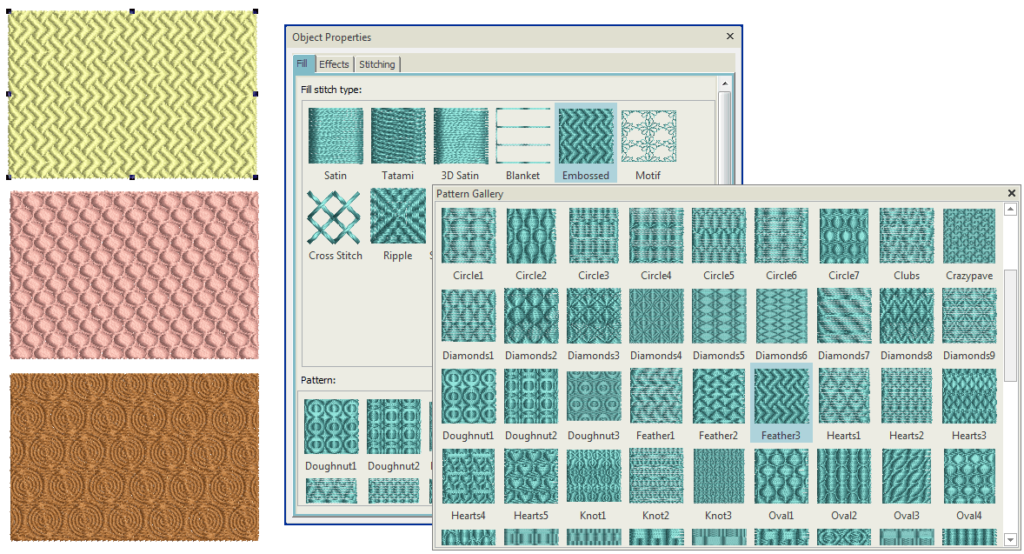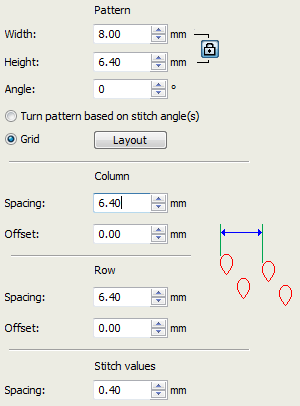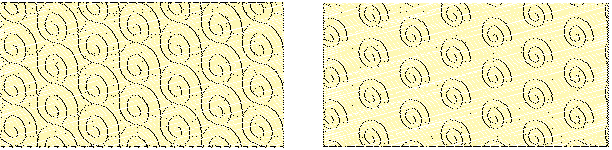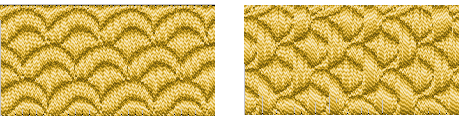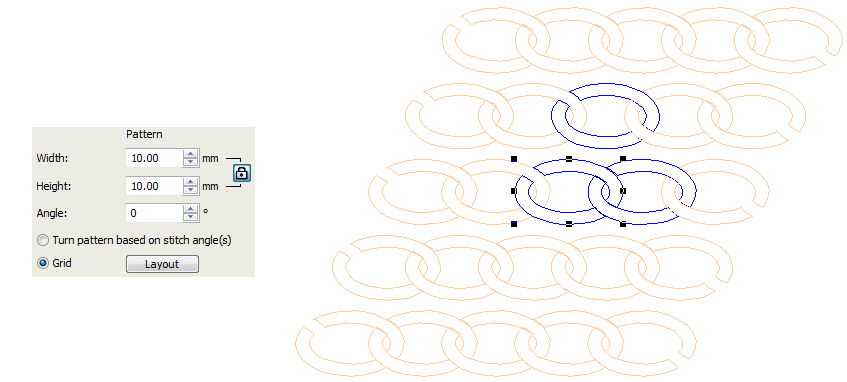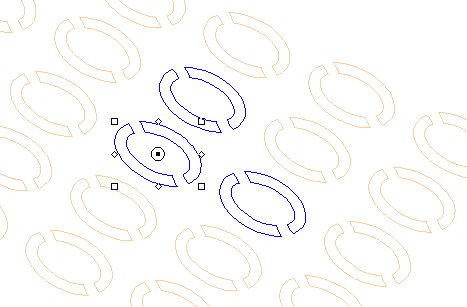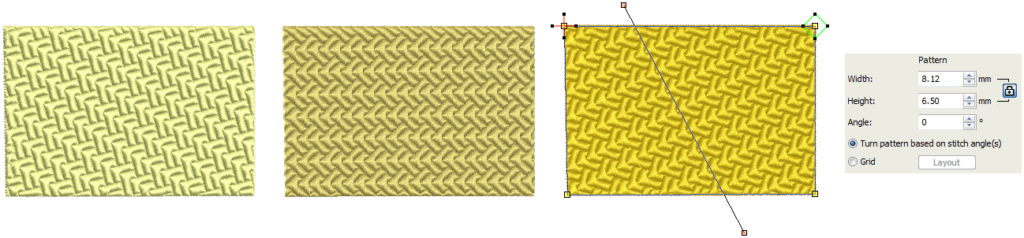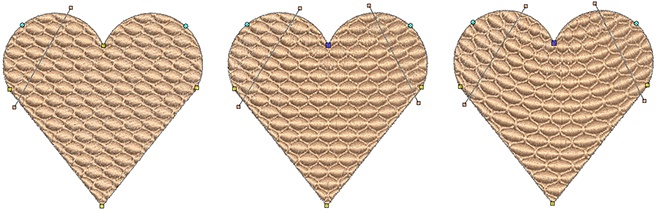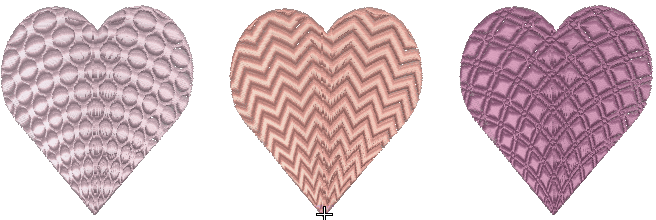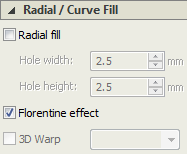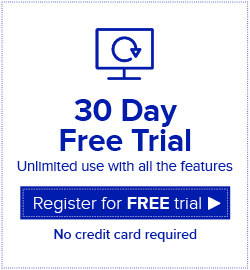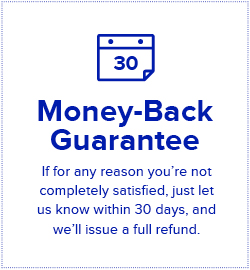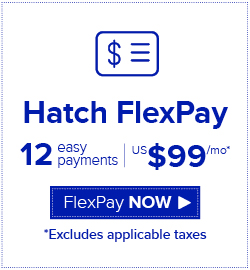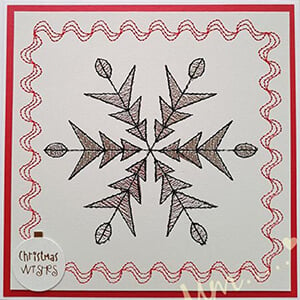Categories
Add Texture to your Embroidery with Embossed Fills
Listen to this interesting Hatch Blog
Audio generated by DropInBlog's Blog Voice AI™ may have slight pronunciation nuances. Learn more