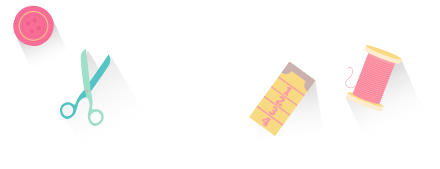Benefits of the CorelDRAW GEM
CorelDRAW® Standard empowers you with professional capabilities to edit or create Vector, SVG, Bitmap, and various supported image formats, ensuring seamless integration and enhanced functionality. You can directly link to Hatch Composer and Digitizer levels, providing a plethora of auto and manual digitizing options for optimal convenience and precision.
CorelDRAW GEM is intricately designed to augment your Hatch experience, allowing for interactive graphics creation and editing. Utilize this dynamic duo to edit your images before importing them into Hatch, ensuring the highest quality and best manual or auto-digitizing results, and explore new horizons in crafting beautiful, intricate, and functional graphics with ease and precision.
Achieve the best manual and auto-digitizing results with the CorelDRAW GEM
- Easily switch between the CorelDRAW Standard and the Hatch interfaces while using Hatch Embroidery software
- Open SVG and most vector files via CorelDRAW and bring them directly into Hatch Embroidery
- Auto-digitize these files to use for manual digitizing backdrops
- Import artwork into CorelDRAW and clean them up before digitizing them
- Additional lettering that can be turned into stitches
- Create your own artwork from scratch
13 FREE Hatch Academy lessons on how to use the tools in the CorelDRAW GEM
- Hatch Embroidery Related icons in CorelDRAW®
- Opening Images & Saving Images
- Basics of CorelDRAW®
- Resizing Artwork
- PowerTRACE™
- Working with Shapes
- Working with Nodes
- Working with Text
- Working with Corel Clipart
- Common Shortcuts & Favorite Tips
Easy and creative drawing tools
Easy-to-use graphical drawing tools.
- Freehand
- Bezier
- Rectangle
- Ellipse
- Polygon
- Star and more
Import and Convert graphics to beautiful embroidery
Import over 70 graphical file formats including .CDR, .AI and .SVG, and convert the graphics to stunning embroidery with a single click.
Converting controls that put you in the drivers' seat
Tag your graphics before converting to give you the ultimate control of the embroidery output. Tag your vector graphics to be an applique plus select to maintain the original vector graphics and match the colors to your embroidery thread palette.
Trace bitmaps to vectors with Corel Power TRACE
PowerTRACE let’s your convert bitmaps such as JPGs, PNGs and BMPs to vector shapes ideal for embroidery. Intelligent color reduction tools will convert your images from millions of colors to a smaller number suitable for embroidery.
Bitmap image adjustment tools
Adjust your imported bitmaps including:
- Brightness
- Contrast
- Highlights & shadows
- Temperature (warm or cool looking)
- Tint
PhotoPAINT Standard
Photo editing to retouch and enhance photos. Powerful layer-based photo editing tools. Adjust color and tone, apply effects, remove imperfections and more.
175 additional professional TrueType Fonts
CorelDRAW includes an additional 175 TrueType fonts that can be converted to embroidery instantly providing countless font choices for your projects.
Frequently Asked Questions
-
Will Hatch Embroidery run on a MAC computer?
Yes! Hatch Embroidery will run on a MAC Computer. You will need to install Parallel on your MAC to run Hatch.
Click here for more information on how to setup Hatch on a MAC computer
-
Which level of the software should I buy?
Hatch Embroidery Organizer:
In this level, you will work with existing designs. Most customers that purchase this level just want to resize the design, change the colors and convert them to their machine format.
Hatch Embroidery Personalizer:
This includes everything in Organizer plus more. Most users that go with this level work with existing designs and want to add lettering or monogramming to add some personalization.
Hatch Embroidery Composer:
Includes everything in Organizer and Personalizer plus so much more! Most people will start with existing designs and then edit, reshape or create new designs.... all without digitizing!
Hatch Embroidery Digitizing:
Digitizer gives you EVERYTHING! It has all the features from the other levels above plus it has manual digitizing and digitizing appliqués.
-
How to connect directly to my embroidery machine?
Connect your embroidery machine to the computer with the cable.
Open Windows Explorer and check if you can see the machine as an external drive
If so.....then you may be able to connect directly with Hatch Embroidery and proceed to step 3 below.
If not....then your machine is not capable of direct connections.From within Hatch Embroidery click on the "Transfer" icon
"Machine Details" dialog will open
Select your "Machine" or a machine from the same brand, or select "Others" from the drop down arrow
Select the "File type" your machine uses. This is your "stitch file"
Select the "Location" of your machine as shown in Windows Explorer
Click "OK"
-
How to export (save) my designs to DST format
Prepare your design first:
Save to .EMB first
Make sure your file is the correct size to fit the hoop you are using
Make sure your design is centered (0/0 setting)
Click the "Output Design" Toolbox and click Export Design
Click the down arrow on the "Save as type" to select the DST format from the list
Give your file a name and click "Save"
Compatibility
Recommended PC Specifications
Microsoft® Windows® 11 (64-bit edition) with latest updates
Latest Intel® i5/7 processor or AMD Ryzen 6/7
OpenCL 1.2-enabled video card with 3+ GB VRAM
Microsoft Edge or later browser
16 GB or more RAM
256 GB or more solid state hard drive (60 GB or more free)
Dual monitors capable of displaying 2560 x 1440 screen resolution
Mouse or touchpad
Internet connection is required to install and authenticate CorelDRAW Standard and access some of the included software components, online features and content
Real People, Real Reviews
We believe in our software and so do our users. Our reviews automatically appear unmoderated. We want to thank you all for the invaluable feedback. It helps us further improve Hatch Embroidery and we couldn’t do it without you!