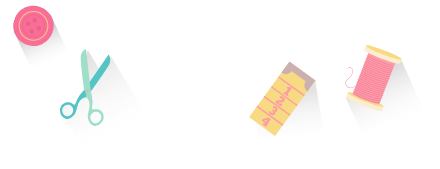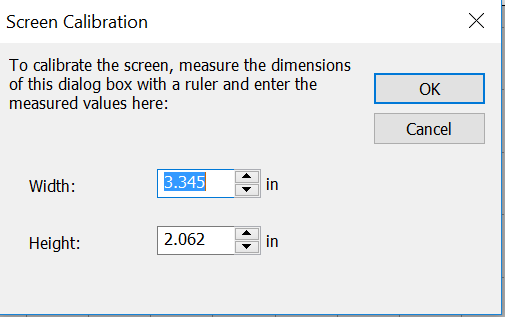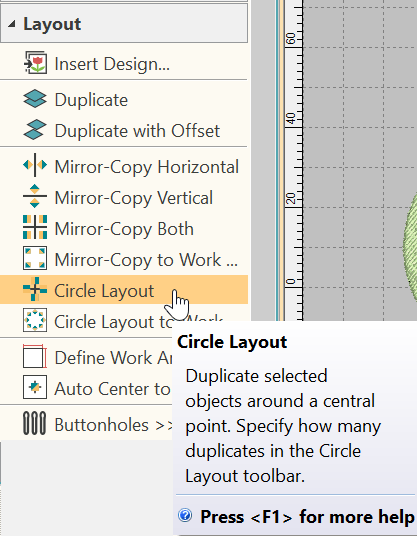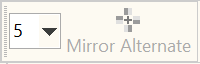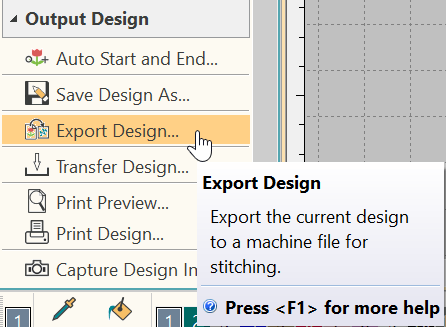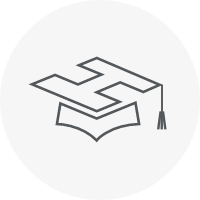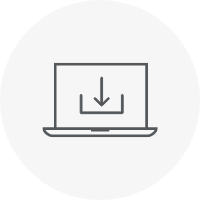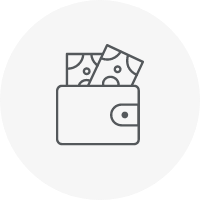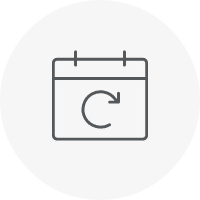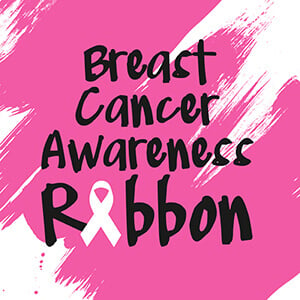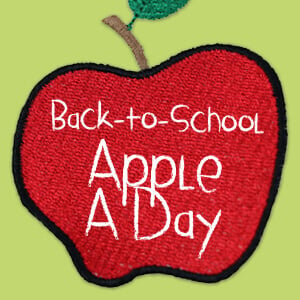Categories
Digitizing Without Artwork is Easy With Hatch Embroidery
Listen to this interesting Hatch Blog
Audio generated by DropInBlog's Blog Voice AI™ may have slight pronunciation nuances. Learn more