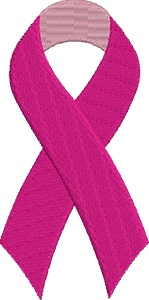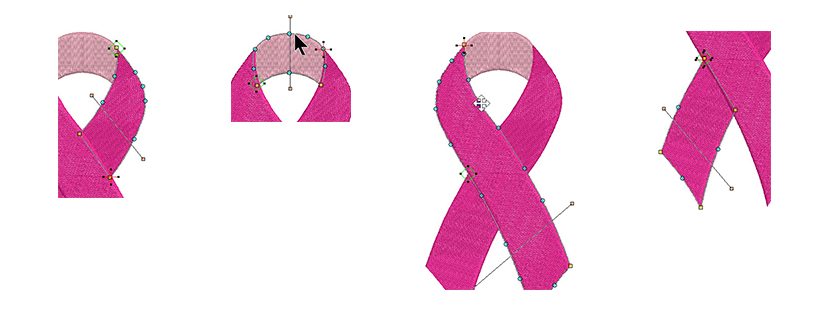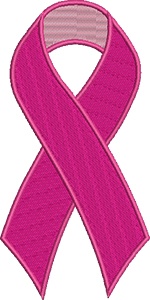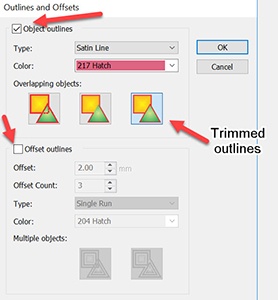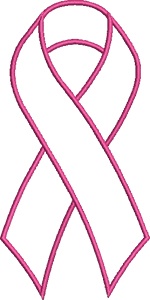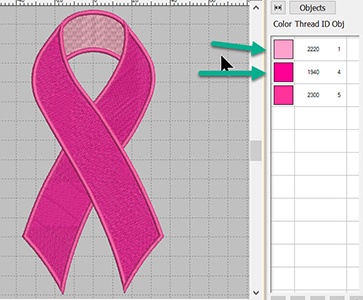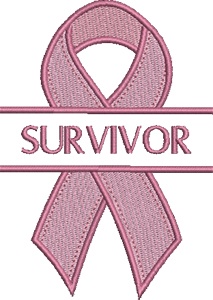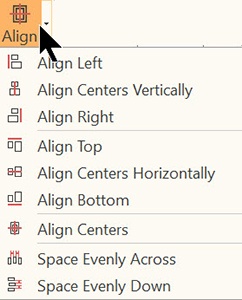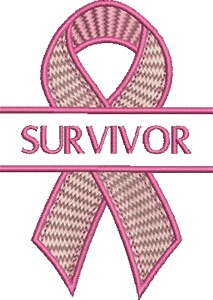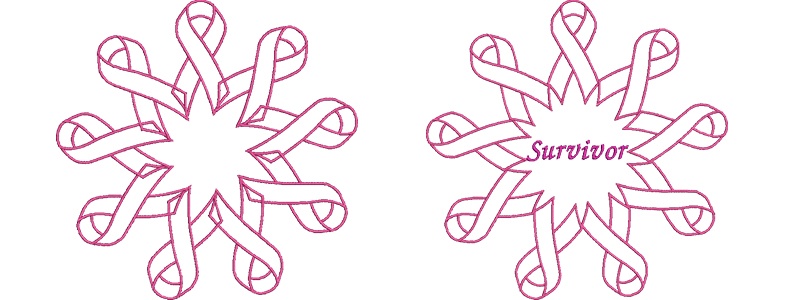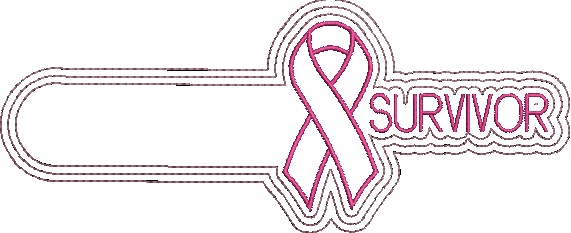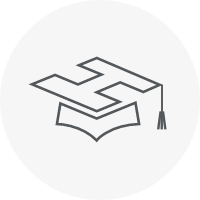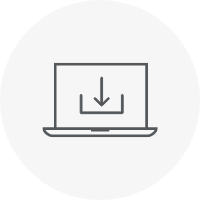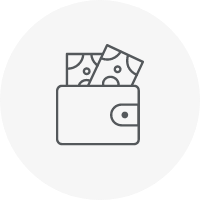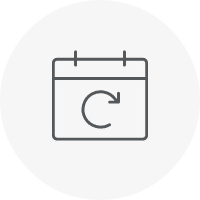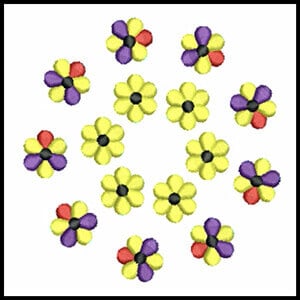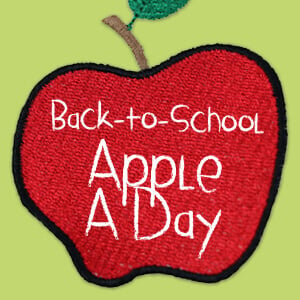Categories
FREE Breast Cancer Awareness Ribbon Designs with Hatch
Listen to this interesting Hatch Blog
Audio generated by DropInBlog's Blog Voice AI™ may have slight pronunciation nuances. Learn more
Hatch Embroidery software is the fastest-growing embroidery software used in over 100 countries. It is time to join this global trend and give Hatch Embroidery a try! The 30-Day Free Trial gives you unlimited use of all the amazing features, and the 30-Day Money Back Guarantee ensures that there is absolutely no risk involved.