Categories
Creating Simple Monograms in Hatch Embroidery Software – FREE Monogram Design
![]() Hatch
Blog | How to
Hatch
Blog | How to
September 19th, 2016
8 minute read
Use one of the many Hatch Monogram Design templates to quickly create your own monogram

Click here to go to the end of this article and request a download link for the design in the above image.
Hatch Embroidery Monogrammer gives you numerous options that allow you to make the monogram uniquely yours. In this blog post we will show you how to quickly create your own monogram by modifying the Monogram Design Templates that come with the software. Most of the time you will only make a few changes, such as the letters, font type and size, but we will go over several of the steps, so you can select which ones you want to use when creating your own monograms.
Creating a Monogram in Hatch is Easy as 1,2,3!
1. Open a blank design
2. Select one of the 69 included Monogram Design Style templates
3. Make changes (if desired)
Parts of a Monogram
The monogram creates a single “monogram object”. It is grouped together and consists of several “elements”.
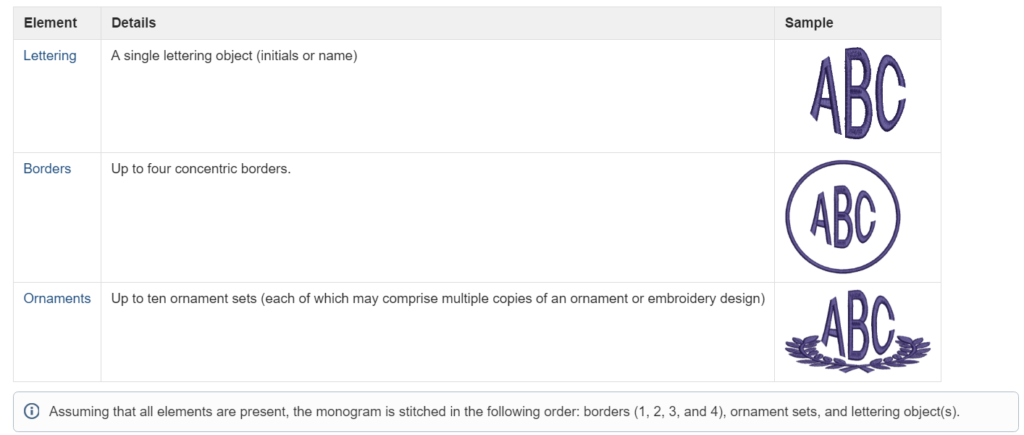
Preparing Your File
First you need to open a new blank file. Click the File menu, then select New Blank Design. Save the new design file to desired name (we saved this one as Hatch monogram_W_single color.EMB). Set up your machine and hoop.
Creating Your Monogram
Click on the Lettering/Monogram Toolbox then click on Monogramming tool. You will see the Monogramming Docker on the Right side open up.
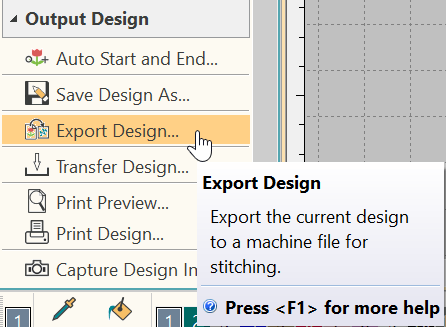
Using the Design Tab to Select a Monogram Template
You will find the Design Tab in the Monogram Docker on the right side of the screen. Click on “Designs” tab if not open (1), then click on “Border and Ornaments” Category (2). Select the round monogram design template “Style19bo” (3). You will see the monogram design template appear in the working field.

Hatch Tip: Before you can make changes to the design it must be selected first. Otherwise the software does not know what you want to make changes to.
Using the Lettering Tab to Select Your Letter of Choice
Click on the “Letters” Tab. Make sure your monogram is selected by clicking on it in the design working window.
Changing Letters to a Single Letter
To do this, move your mouse cursor to the right of the ABC letters, then click backspace on your keyboard to remove the ABC. Then type your single letter of choice. Make sure your monogram is still selected. If not, select it by clicking on it in the design working window. Select the straight baseline by using Style #4.
Selecting Your Font of Choice
Note: We used the Schoolbook font in our sample on Facebook which is included with the Digitizer level. If you do not have this font, select any other font style you like from within your list.
Keep your monogram selected. Moving down,select 1.5 in.(38mm) height. You are now finished setting up the lettering for your monogramming.
Be sure to press the “Tab” key when you have made changes inside the Docker so that you can see them on your working screen.
Hatch Tip: You can easily look up the recommended size range for your selected font up in the built-in software documentation! Without anything selected in your design window hoover your mouse over the monogramming tool listed under the Lettering/Monogramming Toolbox. Press F1 on your keyboard. The Hatch documentation will open. Click on the Lettering topic on the left side and then click on “Included fonts”. Scroll to find the font of your choice. You will see the minimum and maximum recommended letter sizes for that font type in both inches (in) and millimeters (mm)
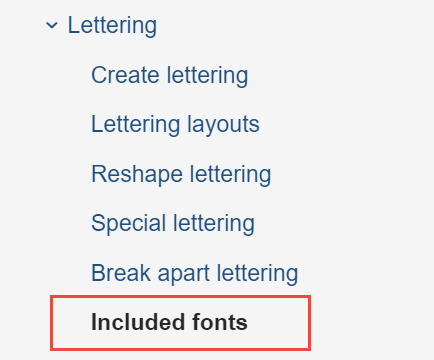
Using the Ornaments Tab to Select Your Ornament of Choice
Click on the Ornaments Tab. Scroll to the top of the Docker if necessary.
Note: What is the difference in “Add, Delete, Change”?
Add – will add a second ornament to your monogram design
Delete – will delete the highlighted ornament in the list
Change – will allow you to change the highlighted ornament in the list
“Changing” the Ornament for This Design
Make sure your monogram is still selected. If not, select it by clicking on it in the design working window. If you do not see an Ornament listed in the Ornaments Tab, this means you do not have your monogram design selected. It does not know what you want to make changes to! Click on the ornament in the list to highlight if not already highlighted. Select “Change” tab, then select “From Motif”.
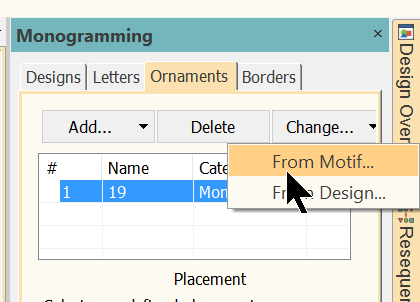
A dialog box will open. Select motif MO35b, then click “OK”. Your monogram will now look like this
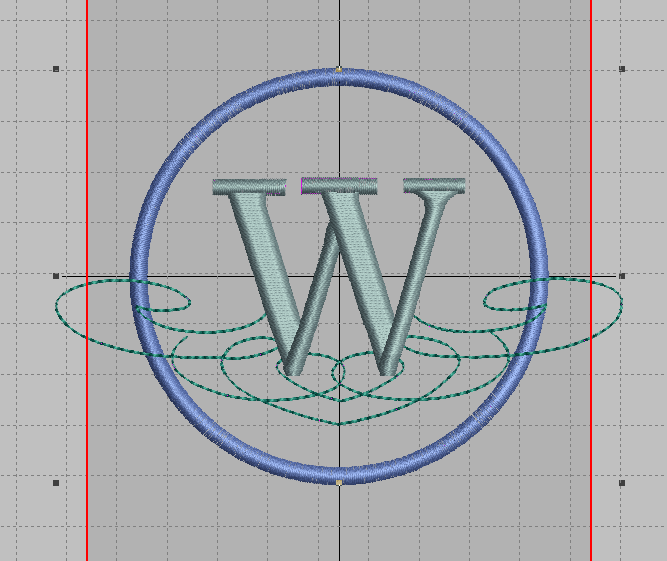
You can leave it like this, or you can change the size and position of the ornament if desired.
Changing the Ornament Size or Position
Select your monogram so that the software knows you want to make changes to it. Scroll down the Docker with the Ornament Tab open until you get to the “Advanced” section. If you do not see anything listed under the “Advanced” section, click on the “Advanced” bar and it will open.
Let’s change the Anchor Ornament properties (settings):
If the lock is closed, click on it so that it will open. (1) This will allow you to set the width and height independently of each other. If the lock is closed your changes will be made proportionally in both width and height.
Change the width to desired settings. (2)
Change the Height to desired settings. (3)
Change the Margin to design settings. (4)
The Margin setting will reposition the ornament to the overall monogram object.
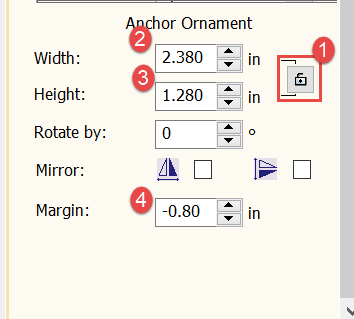
Hatch Tip: The anchor ornament is the main ornament position that all other ornaments, if added, will be based around for the placement. Notice, in the placement the Anchor is shown as highlighted if there is more than one ornament.

You can select other motifs of choice by clicking on the down arrow button and selecting another Category.

Changing Colors
In our project today we want to have only 1 color. However, at some time in the future you may want to have this ornament to stitch out in 3 colors. Therefore, let’s work ahead and now and save the Monogram in the multi-colors. Click File Menu, then Save design As ‘Hatch monogram_multi-colors.EMB’. Be sure to save as .EMB, so you can come back later to make changes easily if desired.
Stitching the Monogram with One Color
You have two options:
1. Stitch the multi-color design and ignore the color changes when your machine stops.
2. Change all the colors to one single color.
Note: In Hatch you have multiple ways you can the different tasks! Changing the thread colors is one of them.
Changing to One Color Using the Design Color Palette
First be sure to save your design to a different name so you do not overwrite the multi-color design. Click File Menu, then Save design As ‘Hatch monogram_single color.EMB’
Now click on the design to select, then click the desired color in the color palette at the bottom of your screen. All the monogram components will change to that color!
Changing to One Color Using the “My Threads” Docker
Click on “My Threads” Docker. You will see your threads listed.
Scroll to find the thread color you want, then double click. It’s done!
Note: If you have the Layout/Editor features, you can also change the colors in your Resequence Docker
Resizing the Monogram
Click on the monogram design to select it. Click on any of the 4 black resizing handles at the edges. (1)
Tip: If you want to resize the design in proportion, hold the “Shift” key while resizing.
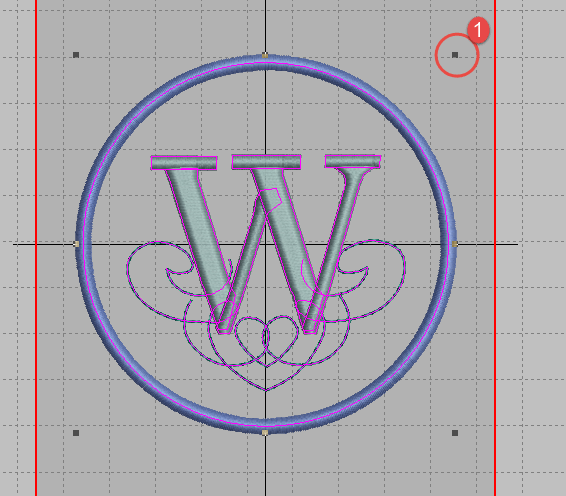
Saving Your Final File to .EMB
Since you have already given it the right name, you can simply click on the “Save” icon in the top toolbar.
Exporting to Your Machine File Format
Click Output Design Toolbox, then click Export Design. Save to your machine format from the drop down list.
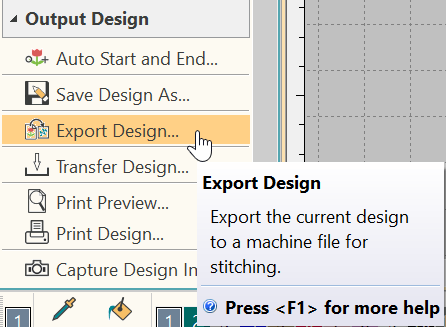
You are now finished!
Share your stitched out monograms with us on our Hatch Facebook page or email them to [email protected]. We would love to see your creations!
You can access the ‘W’ monogram design featured in the main article image in editable EMB format by clicking the button below.
Please note: You will need to sign in or register a free account to be able to download the free design.
Once you registered an account, you will have unlimited access to ALL the free designs that are currently on the Hatch Embroidery website and future ones two. You will also automatically receive our newsletter about free projects and designs. You will NOT be requested to download the software. Having an account does not come with any obligations to you at all.
This design is copyrighted and not to be shared or sold.
Hatch Embroidery software products are in popular use in over 100 countries. It is time to join the global trend and give Hatch a try! The 30-day Free Trial grants you unlimited use of all the amazing features and the 30-day Money Back Guarantee ensures that there is absolutely no risk involved.
Related Articles

Ribbon Project with FREE Instructions and Embroidery Design
4 minute read
September 13th, 2016
Show support to your favorite team with personalized ribbons by Kristie J. Smith Nothing says team... more »
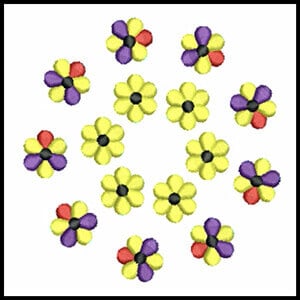
Digitizing Without Artwork is Easy With Hatch Embroidery
6 minute read
September 26th, 2016
No artwork? No problem when using Hatch Embroidery software! You don’t always need background... more »
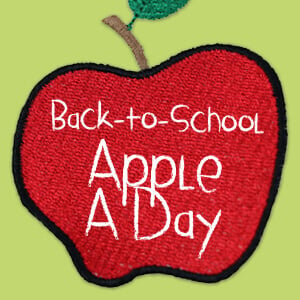
Apple-A-Day Video Series and FREE Designs
5 minute read
September 6th, 2016
Learn many of the basic features of the software you will find useful all the time Everyone is back to... more »
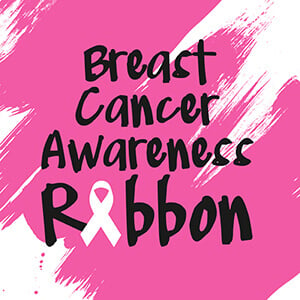
FREE Breast Cancer Awareness Ribbon Designs with Hatch
5 minute read
October 10th, 2016
For beginners and advanced Hatch Embroidery users. See our video tutorials on special embroidery... more »

